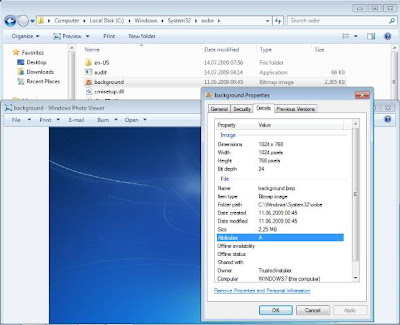Windows 7 has new improvements and add on enhancements on Windows BitLocker windows disk encryption tool.
Windows 7 BitLocker to Go is an easy to use and provides a covering security for the users' files not only protecting files on computer disks but also securing by encrypting files on removable devices like SD Cards, flash disks, etc.
BitLocker to Go enables system administrators to control how Windows 7 users in their comain can use removable storage devices and to control the strength of protection over removable devices required.

Windows BitLocker is one of the security application first introduced to users with Windows Vista the previous OS released before Windows 7.
BitLocker is a Windows disk encryption tool for encrypting the whole disk drive in order to protect your data.
Even the disk is stolen or even the computer or your laptop is stolen, it is not possible to reach and reveal the contents of the disk.
Windows users can use encrypted drives by using a password or a smart card where Windows Vista or Windows 7 does not transparently decrypt the disk drives for users.
If your computer has a supporting Trusted Protection Module (TPM) chip and fulfills the Trusted Platform Module secure cryptoprocessor specifications, Windows BitLocker will have an additional protection on your disks as an enhanced Windows disk encryption tool.
Vista users did not much like the Vista BitLocker tool because of it was difficult to use.
But Microsoft has improved Windows BitLocker with Windows 7 for an easy use and introduced the newBitLocker to Go encrypting applications for supplying more security for Windows users to keep their private files away from anauthorized hands in mobile devices, SD Cards, flash disks, and similar removable devices.
What makes Windows BitLocker and Windows BitLocker to Go a head of other windows disk encryption tools like openfree -source disk encryption software TrueCrypt is it can be set as a group policy or local policies in enterprise environments to keep confidential company data.
For example, if you disable writing data on a removable device where BitLocker to Go is not installed, it is not possible to copy a file on to that flash disk, SD Card, etc before turning on BitLocker for that device.
Otherwise you will face a "The disk is write-protected" error message.
I believe I could give a brief answer to question "What is Windows BitLocker ?" and "What is Windows 7 BitLocker to Go ?"
Now in the continuing tutorial, I will try answer the following questions with a simple demo for Windows 7 BitLocker setup, using BitLocker Viewer, Windows BitLocker Password Recovery using BitLocker Keys, etc.
How can we set up BitLocker to Go on a Removable Device ?
How can we use BitLocker to Go Viewer ?
What can we do for BitLocker Recovery and Password Recovery ?
How can we encrypt files using Windows BitLocker tool for removable devices - BitLocker to Go ?
Now we will use
Windows 7 BitLocker to Go and encrypt your private files or confidential data files with this new Windows disk encryption tool.
You will see how easy and how quick we will implement the BitLocker To Go and begin using my favourite windows disk encryption tool within minutes.
How to Activate BitLocker to Go
In the first step, please insert your SD Card, flash disk or any other removable data storage device or media.
Open the Windows Explorer and go to My Computer.
You will see the removable storage device mapped as a new drive.
Right click on the drive which you want to store encrypted files as contents of the BitLocker tool.

Select "Turn on BitLocker ..." and follow the instructions within the Windows BitLocker Wizard step by step.
Please note that you can reach the similar "Turn on BitLocker" command and following setup screens following the
Control Panel > System and Security > BitLocker Drive Encryption control screen.
We will have to wait for a short time during the start of Windows BitLocker drive encryption.
You should not remove the device while Windows 7 BitLocker process is initializing the drive.
Don't mind it will last for only a minute or less.

Actually this is the first screen we will interact with the wizard. In this screen we will make a decision and make our choice on how to unlock the encrypted drive between using a password or using a smart card.
Check the "Use password to unlock the drive" mark and BitLocker will request a password from you to authenticate requests to unlock the drive.
You can also choose to use a smart cart to unlock the BitLocker enabled drive.

You will use this password to view the contents of this BitLocker encrypted drive as readonly files on other computers.
And on your computer where Windows 7 is installed, you can paste new files into this encrypted drive using this password.
Actually Windows 7 will automatically authenticate and unlock the drive without any password entry by user.
BitLocker setup guide will also ask you "How you want to store your recovery key ?"
Possible options for storing the Windows 7 BitLocker Recovery Key is saving the recovery key to a file or printing the recovery key and keeping it on a printed document.

If you forget your BitLocker password or lose your smart card, it is possible to access the drive and recover encrypted files in the Windows 7 BitLocker encrypted drive by using the BitLocker Recovery Key.
I can suggest you to keep Recovery Key using both methods. But keep both soft version and documented version of the recovery key in a safe place. Because if your disk is stolen and your recovery key is also stolen with your disk, then your disk can be unlock using this information.
You can also use a Smart Card instead of using a password tp protect BitLocker encrypted files or to display the contents of the encrypted drive.
In this BitLocker guide, I will show you how to encrypt files and store them in a BitLocker enabled storage and decrypt driver by using a password.

In the above screen, the wizard requests a confirmation for encrypting the drive for the last time.
If you press "Start Encrypting" button the encryption will begin and might take a while depending on the size of the drive.
If you are using a SD Card with less than 1 GB values this encryption process will last less than a minute.
Note that until the encrypting process is finished the files on the device are not protected.

You can track the encryption process following the bar.

And after the encryption process is completed on the Windows Explorer screen the disk drive is displayed with the below icon showing unlock status of the device.

If you explore the encrypted drive using the Windows Explorer, all you will see is a "Read Me" file and the BitLockerToGo.exe application file.

How can we use BitLocker to Go Viewer ?
To protect files in BitLocker enabled mobile devices, all you should do is to copy them or drag-drop files into the BitLocker enabled drive on a Windows 7 computer.
On other computers like Windows XP where BitLocker application is not installed you can only view the contents of the drive read-only after you have entered your BitLocker password.

If you use this BitLocker enabled flash disk on an other computer, the BitLocker.exe application will run automatically and will ask you the BitLocker password you have set while installing BitLocker on the data storage device.
When you supply the correct password you will be able to display the contents of the device as readonly.
When you double click a file listed in the contents of the disk, you will see the below warning and will not be able to open the file by this method.
You can open files on BitLocker enabled device only by copying them onto the other computer. Since the encrypted file will be decrypted back to a readable state after it is out from the removable storage device. After copying them on the other computer then these files are in a reachable state by the approtiate program.

How to recover BitLocker password, BitLocker Recovery and Password Recovery ?
It is always possible to forget the password you set while installing the BitLocker. In such a situation you should take out the Recovery Key file or the printed recovery key in front of you from where you have hide.
If you forget your Windows 7 BitLocker password, please click the "I forget my password" link just below the password input text area.

You will be asked for the BitLocker Recovery Key. You can use your recovery key to unlock the drive.

Your recovery key was created when BitLocker was first setup. The recovery key might have been saved or printed, or you might need to get it from your system administrator (depending on your company's security policy).
Then you can display the contents of the BitLocker enabled storage again.

thankyou